스마트폰 사진, 아직도 파일에서 찾아서 붙여넣기 하세요? (찍자마자 메모장에 자동 삽입/ 사진에 에피소드 함께 기록하기)
평소에 스마트폰으로 사진 많이 찍으시죠?
그런데 이렇게 애써서 찍은 사진들, 시간이 지나서 나중에 보면 어디서 누구와 있을 때 찍은 사진인지 헷갈려서 쓰기 난감했던 경험 있지 않으신가요?
사진을 찍기만 할 게 아니라 사진에다가 찍은 장소나 같이 간 사람 등 상세 내용을 적어두면 나중에 어떤 사진인지 확인하기 쉽겠죠?
이런 기능이 메모장에 있습니다!
사진 찾고 고르는 시간을 줄여주고, 스마트하게 일상을 기록할 수 있는 방법!
알려드릴게요!

아이폰 사진, 붙여넣기 없이! 바로바로 메모장에 자동으로 집어넣는 법!
1. 우선 메모장을 열어주세요. 본문에 커서를 클릭하면 아래 화면과 같이 키패드와 아이콘이 생깁니다.
그 중에서 카메라 아이콘을 찾아주세요. 오른쪽 3번째에 보이시죠~
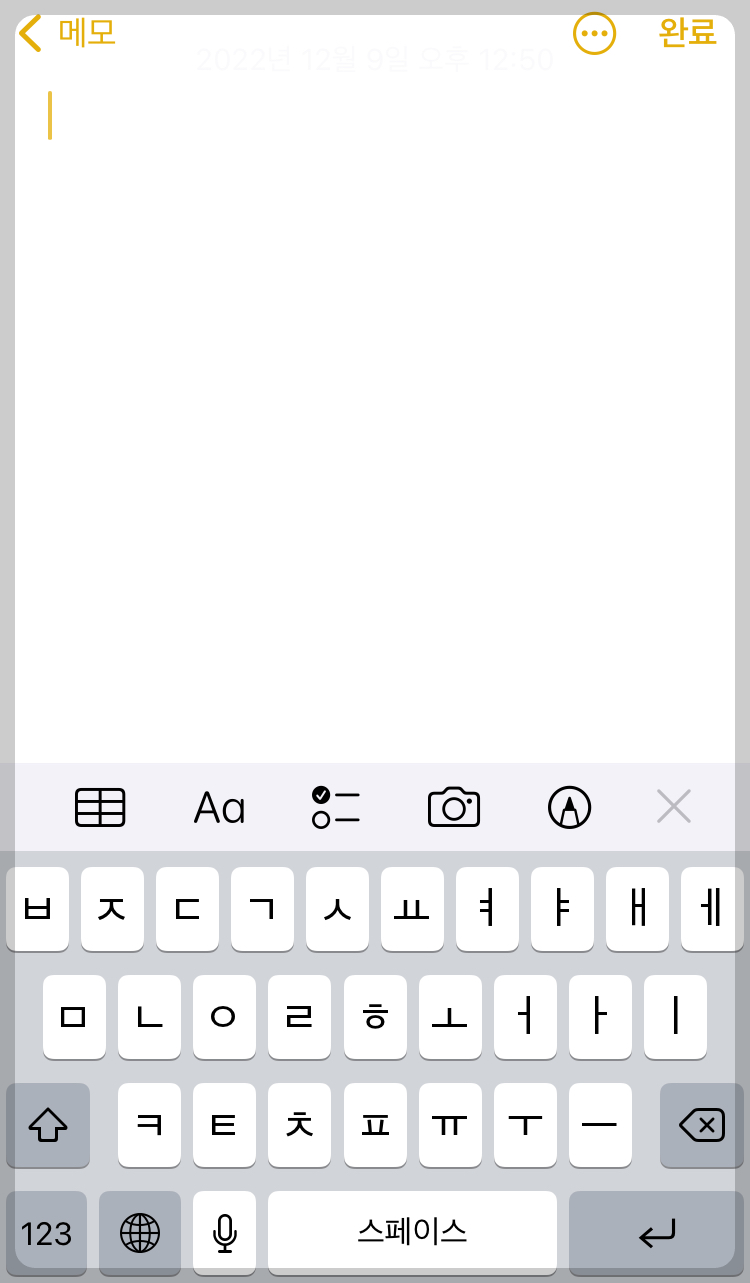
2. 카메라 아이콘을 클릭하면 아래와 같은 화면이 뜹니다. 여기서 [사진 또는 비디오 찍기] 를 클릭하세요.

3. 카메라 앱이 활성화 되었습니다. 원하시는 장면을 촬영하세요. 촬영을 하셨으면 오른쪽 하단에 있는 '사진사용'을 클릭하세요.
※ 사진이 흐리게 나왔거나 원하는 대로 찍히지 않아서 버리고 다시 찍고 싶다면 왼쪽 하단 '다시찍기'를 클릭하세요.
저는 책상에 놓인 머그를 찍어보았습니다.

4. 아래 화면처럼 촬영한 사진이 메모란에 바로 들어간 걸 확인하실 수 있어요.
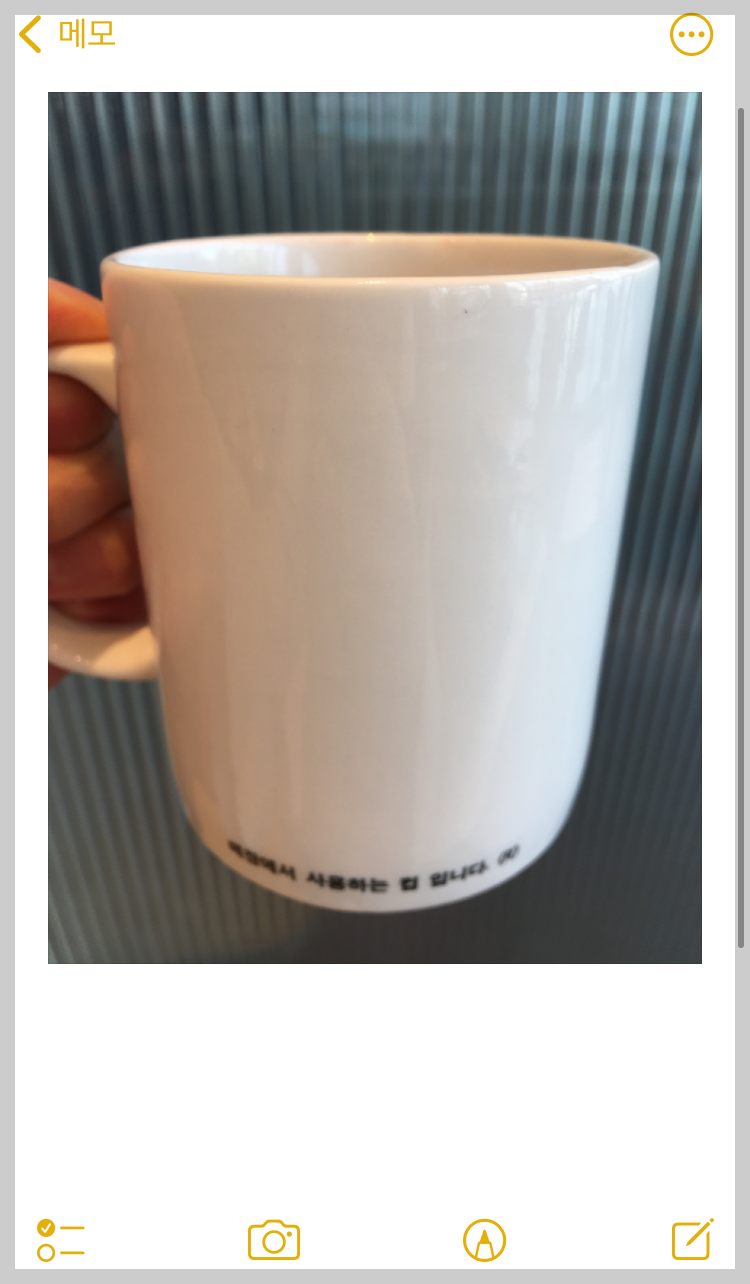
5. 이 사진아래에 남기고 싶은 텍스트를 적어 보겠습니다.
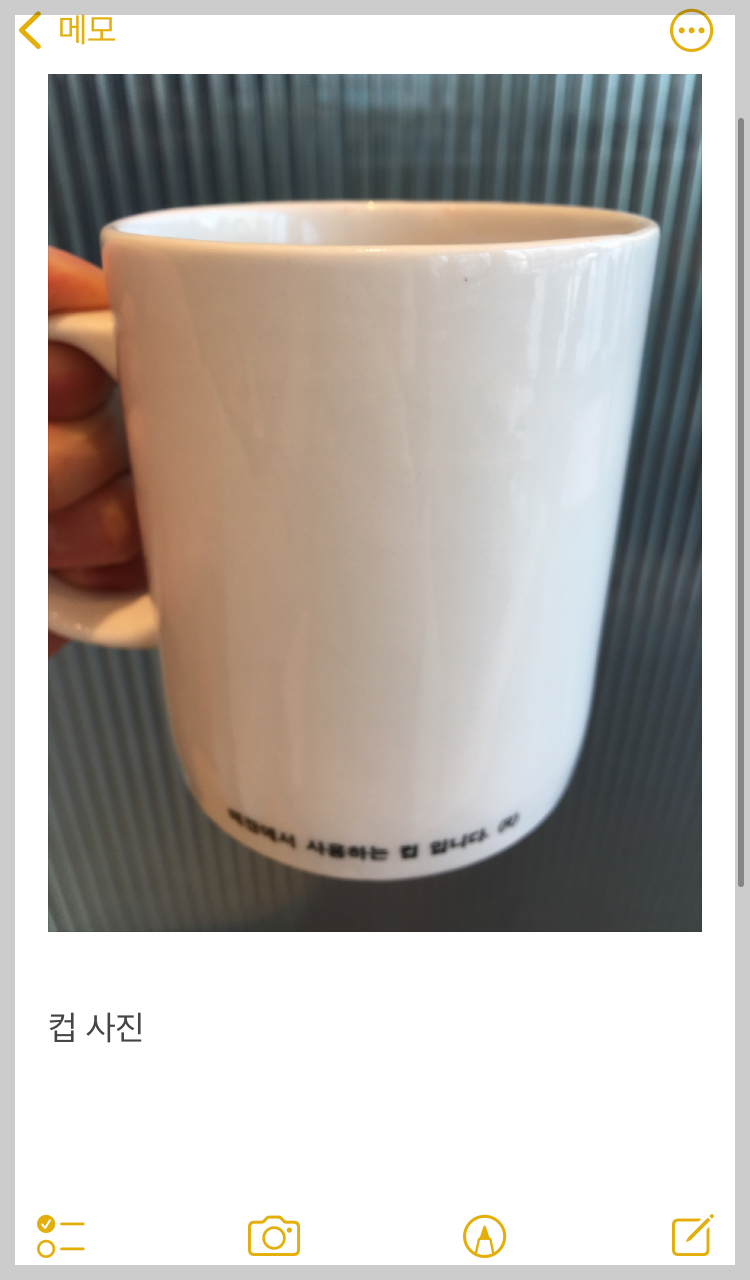
저는 편의상 '컵 사진'이라고 적어보았어요.
저는 예시로 컵을 촬영했지만 일상속 여러가지 상황에서 활용할 수 있을거에요.
예를 들면,
우연히 보인 카페에 들어갔는데 생각지 않게 디저트가 너무 맛있어요. 이런 날 이 카페에 대한 정보를 사진과 함께 몇 글자 적어두면 나중에 찾아가기 좋겠죠~

[2022.12.00 ㅇㅇ과 @@ 에서. 녹차 디저트가 맛있었던 카페! OO역 O 출구 근처에 있고 가성비도 좋았음!]
혹은 허브나 예쁜 꽃을 보았는데 사진과 이름을 함께 기록하고 싶을 때도 활용할 수 있을 거에요.
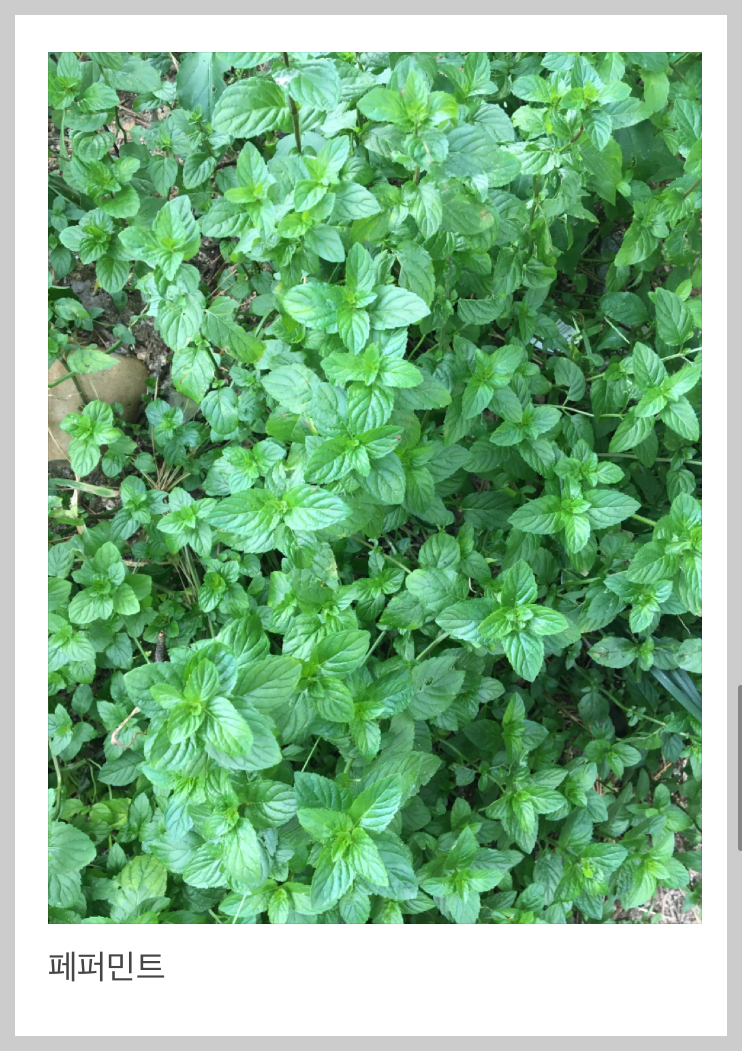

2022.00.00 아침, 집에서 김치고기 덮밥 만들어 먹음/
저녁에는 러닝 1시간!
이제 기억하고 싶은 순간이 있다면 이젠 카메라앱 대신 메모장을 열어보세요!
카메라로 찍고 곧장 메모장에 기억하고 싶은 이야기를 적어보세요~
나중에 블로그 작성이나 다이어리에 붙여넣기만 하면 따로 시간과 에너지를 절약 할 수 있을 거에요~
